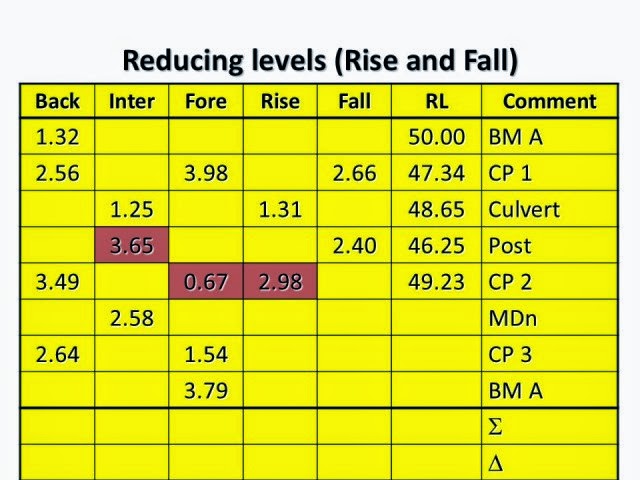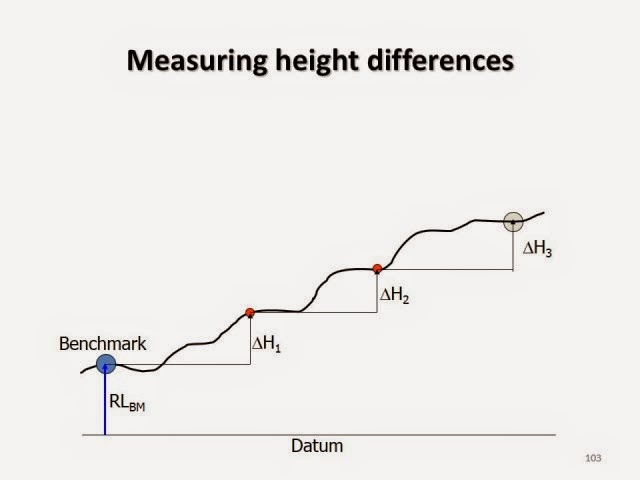your video card/graphics adapter is different
If
you do not have an AGP video card, your card will be a PCI version. This means
it will simply be installed in one of your open PCI slots.
Video
Cards, also called Graphics Adapters, handle your computer’s ability to display
graphics. From high-color 2D graphics
for business and graphic artwork to full-blown 3D graphics with millions of
polygons flying by and full-screen DVD movie playback, the video card is an
extremely important part of your PC.
Things to Know
When
choosing your video card, speed is everything.
The fastest video cards are designed for the Accelerated Graphics Port
or AGP bus; if your PC is a newer model and it has an AGP slot, you will want
to get an AGP-based video card. Check
your motherboard’s manual to see if you have an AGP slot.
PCI
Express is also another venue for video cards. PCI Express is a newer
technology that is evolving for graphics cards, boasting to be faster than AGP.
The choice is up to you, just know that AGP will not die too quickly.
With
that said, most new video cards today offer 2D acceleration as a standard
feature. Furthermore, with the
popularity of 3D graphics for gaming and design, many cards offer on-board 3D
acceleration as well.
Some
not-so-standard features include TV output (so you can run a cable to your TV),
built-in TV tuners (so you can watch TV on your monitor) and video capturing
capabilities. We recommend you at least
get a card with both 2D & 3D acceleration.
The thing to watch here is the 3D “chipset” - competing manufacturers
have different designs, and not all designs perform as well as the next or are
supported by all software.
Like
CPU’s, video card performance is measured in clock speed. A high-end video card will have a clock speed
of 300 MHz or more whereas less expensive cards may only provide a clock speed
of 200 MHz or less. In addition to the
core clock speed, many video cards today measure their memory clock speed as
well. This speed indicates how fast the
video card can read from and write to memory.
Another
consideration is the amount of Video Memory or VRAM. A video card with onboard memory is superior
in every way, because rather than store the image in your computer’s RAM, it’s
stored in memory right on the video card.
As with your computer’s memory, more is always better so look for video
cards that offer a minimum of 128MB of VRAM.
We also recommend checking reviews in major PC magazines for an idea of
what’s available and which card is right for you.
Software Configuration
Most
of today’s new, video cards are plug-and-play.
This makes software configuration a snap. Once the card is installed and you boot your
machine, chances are Windows will display a message like: “Windows has detected
new hardware”. From here you will be
prompted to have Windows search for a new driver for this device, etc. Most video card’s come with a driver CD-ROM
or floppy disk. Follow the instructions
in your video card manual for details on installing these drivers. If you did not get a written manual, try
looking for a readme.txt file on the floppy or CD for instructions.
If you are installing a separate 3D Accelerator card
Some
people decide not to buy "combo" cards that handle both 2D & 3D
graphics. If you are installing a separate 3D Accelerator card, simply install
it as you would a video card in a spare PCI slot. Consult the manual that comes with your 3D
card for making final connections using the supplied cable.
Important Tips
Make
sure that if your new motherboard has a built-in video card, you disable it
before attempting to configure your new video card. Disabling the built-in video card is often
achieved by altering jumper settings on the motherboard itself or it may be in
the BIOS. You should consult your
motherboard’s manual for more information if you need to complete this
step.
Another
thing to keep in mind is that newer motherboards and video cards offer
different “clock speeds” or “timings” for AGP designs. For example, a video card might be offered as
AGP 2X/4X. This refers to the cards
ability to run at 2X, the standard speed, and 4X for even higher-speeds. If your motherboard supports these higher
speeds, you can get even better performance from your card. To configure the card, you will probably have
to adjust a jumper setting that instructs it to run at 2X or 4X. The motherboard will also need to be configured
via jumpers or through the BIOS. Consult
your video card manual and your motherboard manual for more details. AGP 8X is
recommended.
Another
common practice today is to use two video cards with two monitors to extend
your desktop. For example, if you have
stock market data streaming in from the Internet, you can move this application’s
window to the second monitor where you can keep an eye on it, but still do
other tasks on your main monitor. Most
new computers will support up to three video cards and monitors - but there can
be noticeable changes in performance depending on your overall
configuration.
Some
video cards can even provide dual monitor support on a single card. Most modern
video cards come with a DVI and VGA port on them.
About Sound Cards
Sound
is an essential element to virtually all PC applications. From multimedia business presentations to
listening to high-quality MP3 files and playing thunderous video game audio, a
good sound card will bring your PC to life.
Things to Know
When
choosing your sound card, the only things to really keep in mind are the features
each card offers. Sound cards do not
rely on any special processor configuration so you’re free to get the card that
meets both your audio needs and budget concerns. The only thing to keep in mind is to make
sure you get a card that will fit in the type of slot you have free. High-end sound cards are designed for the PCI
bus; if your PC is a newer model, or you have just upgraded to a new
motherboard, chances are you will want to get a PCI-based sound card. Keep in mind that if you do go with an ISA-based
sound card, your selection of sound cards and feature-sets will be very
limited. It is highly recommended you
consider only installing a PCI-based sound card. New motherboards come with
PCI, ISA is a very legacy (old) slot.
With
that said, most new sound cards today can handle the standard audio duties for
recording and playing back high-quality sound.
For extra features, musicians might want to get wave-table synthesis and
DSP (digital signal processor) capabilities as well. Avid gamers should look for a card with 3D
surround effects to make games come alive with realism. We recommend checking reviews in major PC
magazines for an idea of what’s available and which card is right for you. Most
new sound cards come with Surround Sound of some derivation (4.1, 5.1, etc).
Sound
cards are available in every possible flavor - you can literally create a home
theater with the right combination of components. One often overlooked item when purchasing a
sound card is to get speakers that can take advantage of your new sound card’s
capabilities. As with most things,
speakers are not all created equal - for the best results, don’t forget to
review speakers while researching sound cards!
Software Configuration
Most
of today’s new, PCI-based, sound cards are plug-and-play. This makes software configuration a
snap. Once the card is installed and you
boot your machine, chances are Windows will display a message like: “Windows
has detected new hardware”. From here
you will be prompted to have Windows search for a new driver for this device,
etc. Most sound card’s come with a
driver CD-ROM or floppy disk. Follow the
instructions in your sound card manual for details on installing these
drivers. If you did not get a written
manual, try looking for a readme.txt file on the floppy or CD for instructions.
Important Tips
Make
sure that if your motherboard has a built-in sound card, you disable it before
attempting to configure your new sound card; this built-in card will interfere
with your new sound card if you do not disable it. Disabling the built-in sound card is often
achieved by altering jumper settings on the motherboard itself or in the
BIOS. You should consult your motherboard’s
manual for more information if you need to complete this step.
Two
last tips: don’t forget to connect the audio cable between the sound card and
your CD/DVD drive and if you have any unusual components such as a TV tuner
card, don’t forget to plug in the audio jumper cable!
About Network Interface Cards
Network
Interface Cards (NIC), also called Network Adapters or Ethernet Adapters, are
becoming more and more popular on home PC’s.
For years, PC’s in the business environment utilized network cards to
connect to each other, share files and even share Internet connections. Now that network cards have become so
inexpensive, many home users are enjoying these benefits as well.
Things to Know
Network
cards come in many different combinations of speed, security features and
connection types. When choosing your
network card, you should consider both cost and speed. The standard for fast networking cards right
now is 10/100Mbps. They come in a
PCI-based configuration and are made by a variety of manufacturers. There is
even GigaBit adapters (1000 Mbps) that you can get if you really want speed
(although it is not heavily supported yet).
Like
modems, one of the most important things to keep in mind when choosing a
network card is to stick with a name-brand manufacturer. Names like 3COM are great but can be
expensive; yet smaller, equally reliable companies like Netgear and D-Link have
very reasonable offerings. If you don’t
need all the speed of a 10/100Mbps card, you can pick up an even cheaper 10Mbps
card that often even comes in an ISA-based configuration as well.
You
may want to consider buying a motherboard with an onboard NIC. This is a good alternative as it frees up a
PCI slot and overall performance is comparable to a standalone NIC.
The
last thing to keep in mind is the type of connector your network will
have. Most cards offer a variety of
connector types, from wireless and fiber-optic to the industry standard RJ-45
jack. For the best combination of price
and speed, we recommend a 10/100 PCI card that has an RJ-45 connector - this
accepts a Category 5 cable, which is now the standard for networking
computers.
However,
if you are connecting this PC to an existing network, you should check to make
sure you get the same type of connector on your new card. The other type of connector is a BNC or
co-axial connector. Some cards have
both, which is a safe bet if you are unsure. We recommend checking reviews in
major PC magazines for an idea of what’s available and which card is right for
you.
Software Configuration
Most
of today’s new PCI-based network cards are plug-and-play. This makes software configuration a
snap. Once the card is installed and you
boot your machine, chances are Windows will display a message like: “Windows
has detected new hardware”. From here
you will be prompted to have Windows search for a new driver for this device,
etc. Most network cards come with a
driver CD-ROM or floppy disk. Follow the
instructions in your network card’s manual for details on installing these
drivers. If you did not get a written
manual, try looking for a readme.txt file on the floppy or CD for
instructions. Setting up the actual
networking settings in Windows is beyond the scope of this guide. Please refer to your network card’s manual,
ask your network administrator, or check the Windows Network Troubleshooting
help file for help with this.
Important Tips
Most
network cards work right out of the box with no configuration. However, just to be safe, check with your
network card’s manual for any configuration you may need to do via jumper
settings. Usually you have to install drivers before actually installing the
hardware.
Always
make sure that you obtain good quality cables from your NIC supplier. Most networking cables are specially
engineered for performance and while a homemade cable might work, it will never
work well.
If you are installing a modem
Modems
are your computer’s connection to the phone line and thus, the outside
world. The most popular use for a modem,
of course, is to connect to the Internet.
Since once they get on the net most people never want to leave, a good,
fast modem is becoming more and more important in today’s connected world.
If
you have a second telephone line, you may want to consider adding a second
modem to your PC. Many Internet Service
Providers or ISP’s allow you to take advantage of a dual connection. This may literally double your connection
speed!
Types of Modems
These
days there is more than one way to connect to the Internet besides a basic,
dial-up modem. For example, as of this
writing, ISDN, Cable and DSL technologies are becoming widely available due to
their ability to handle high-speed Internet access.
ISDN
modems work like a regular dial-up modem, but require a special line from your
local telephone company. You actually
end up with two phone lines, so when you are online, the other line or channel
is free for voice communications.
Although faster than traditional dial-up modems, ISDN can be expensive
depending on where you live. ISDN is very outdated.
Like
ISDN, DSL requires a special telephone line from your local telephone
company. DSL offers high-speed access at
very reasonable rate with the added benefit of being able to use your telephone
while online.
Cable
modems on the other hand are used to connect via your local cable television
service. These connections are high
speed and usually don’t require you to connect or dial-up to the service. Whenever you start your computer you’re
connected!
Since
these types of modems are usually obtained and installed by the local service
provider, we’re going to focus instead on basic modem technology. You may have noticed that 56k modems have
been around for a while and don’t seem to get any faster - this is because of
limitations imposed by the FCC; a basic dial-up modem cannot legally access the
internet faster than 56k! Your best bet is to go with either DSL or Cable at
this point in time, they are both relatively cheap.
Things to Know
When
choosing your modem, speed is everything.
The fastest dial-up modems available now are 56K modems. These come in a variety of flavors like 56K
“Flex” which incorporate various schemas to work around the 56k limitations and
are specific to the modem’s manufacturer.
The most important thing to keep in mind when choosing a modem is to
stick with a name-brand manufacturer. It
doesn’t matter which one, but a big name like Intel or US Robotics will have a
much better quality modem then other no-name manufacturers.
With
that said, the next issue is whether to get an internal modem or external
modem. Internal modems, the focus of
this chapter are generally much cheaper then external models. In our experience, there is really no reason
to pay extra for an external modem when installing an internal modem card is so
easy. And, generally speaking, internal
modem cards give better performance since slow serial ports do not hamper
them. We recommend checking reviews in
major PC magazines for an idea of what’s available and which card is right for
you.
Software Configuration
Most
of today’s new modems are plug-and-play - this makes software configuration a
snap. Once the card is installed and you
boot your machine, chances are Windows will display a message like: “Windows
has detected new hardware”. From here you will be prompted to have Windows
search for a new driver for this device, etc.
Most modems come with a driver CD-ROM or floppy disk. Follow the instructions in your modem manual
for details on installing these drivers.
If you did not get a written manual, try looking for a readme.txt file
on the floppy or CD for instructions.
It’s
also a good idea to periodically check with your modem’s manufacture’s website
for upgrades to the modem driver. These
are published quite frequently and can often boost performance and resolve many
problems.
Important Tips
Modems
are one of the simpler installations you can do because there is not a whole
lot that can go wrong. Most modems work
right out of the box with no configuration.
However, just to be safe, check with your modem’s manual for any configuration
you may need to do via jumper settings.
Don’t
forget to periodically check your modem manufacturer’s website for
upgrades. These upgrades usually involve
“Flashing” your modem with an updated operating system from the
manufacturer. These can usually be
downloaded from the manufacturer’s website and usually incorporate features
found in new models of your brand of modem.