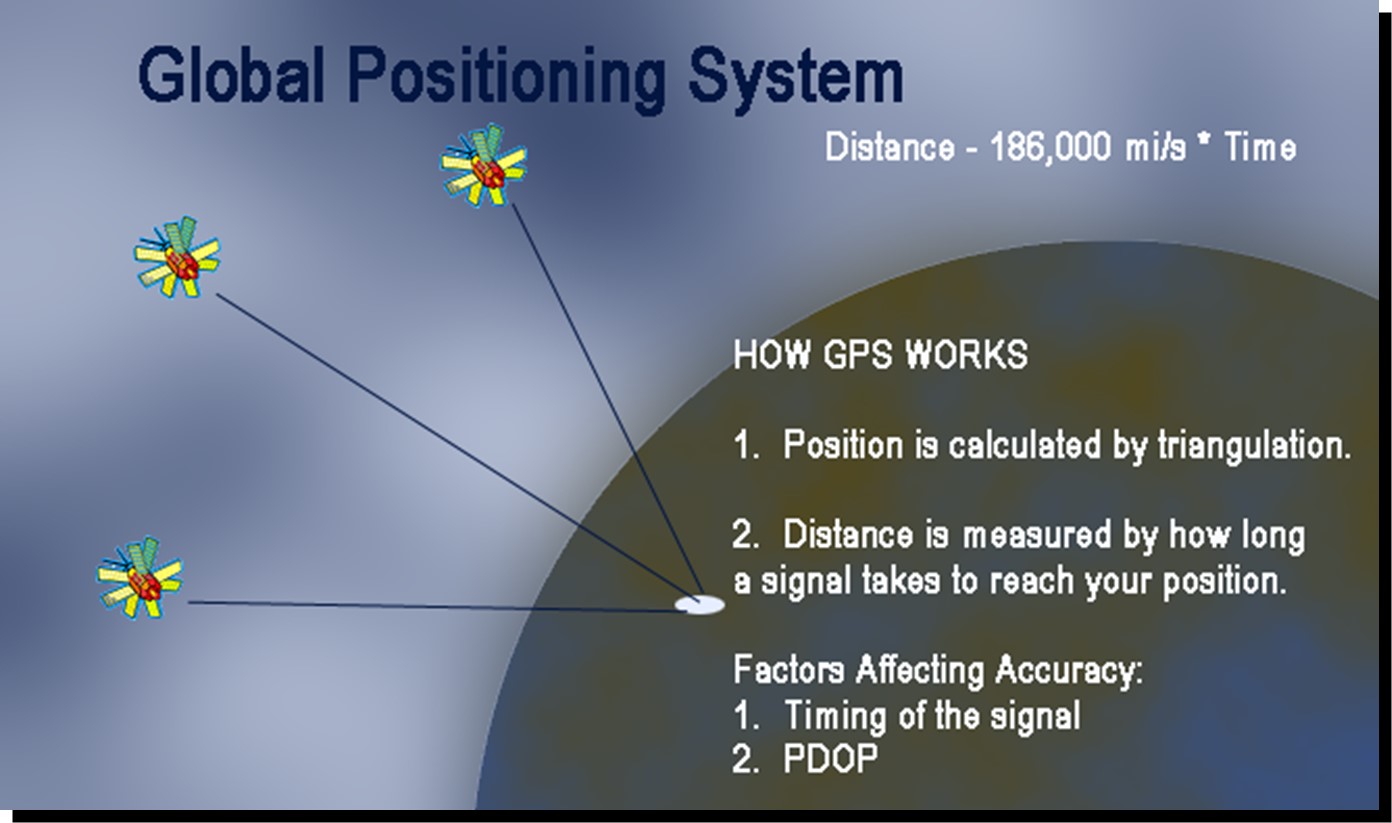GLOSSARY
Welcome
to the glossary. This has been created
to help you with some terms you might not be familiar with.
ACRONYMS
There
are a lot of different acronyms used when talking about computers. Here are a few of the more common ones:
KB (Kilobytes) Used to define size - it means times one thousand.
MB (Megabytes) Used to define size - it means times one million.
GB (Gigabytes) used to define size - it means times one billion.
MHz (Megahertz) One million cycles per second - used to measure the speed of a CPU
chip, memory modules, video cards, etc.
Different chips run at different speeds and this should be the first
thing looked at when deciding on a component.
GHz (Gigahertz) One billion cycles per second - used to measure the speed of a CPU
chip. Different chips run at different
speeds and this should be the first thing looked at when deciding on a
component.
BIOS (BASIC INPUT OUTPUT SYSTEM)
The
BIOS is another very important part of your computer that makes its home on the
motherboard. "BIOS" stands
for Basic Input/Output System, and usually resides on a series of chips on your
motherboard. When you turn on your
computer, the BIOS determines what hardware is installed. It finds out if the hardware is working and
if any of the parts have their own BIOS.
If it finds any BIOS type programming on any of the parts, it lets those
parts take inventory before returning to its task. For example, most video cards have their own
BIOS chip. So, the main BIOS turns
control over to the video card until it is done, then resumes to check the rest
of the computer.
All
of this happens behind the scenes every time you boot. You may notice the POST, or Power On Self
Test. When your BIOS tests the hard
drive, floppy drive, and keyboard, you'll see lights flash on them. Once all of this is done, your BIOS loads
the operating system. It does this by
looking for and reading your various boot-up files, such as Config.sys and Autoexec.bat. From there, your operating system takes
over. As you can see, BIOS is important;
every computer needs it and like CPU's, it comes in different versions. BIOS versions are based on years. You can usually see what date your BIOS is by
looking at the sticker on the chip itself, but if you don't have a sticker, you
can go to the BIOS screen on your monitor.
From
time to time manufactures provide BIOS upgrades from their websites. These upgrades are “Flashed” or burned into
your BIOS chip, overwriting the older version.
Before performing a Flash upgrade of your BIOS, read the manufactures
instructions carefully - if you make a mistake, your computer may not reboot!
CPU (CENTRAL PROCCESSING UNIT)
The
main chip in your computer. Even faster than the genius in your math class, the
Central Processing Unit can do millions of calculations per second! Your
programs use all this calculating power to help you do useful things like write
letters and balance your checkbook.
Cycles The speed at which a computer runs, usually given in millions of
cycles per second (Megahertz). Every system has a clock that drives its CPU at
a fixed speed. Around 1980, computers ran at 4 Megahertz - now for the same
money you can buy a 120 Megahertz computer. See also MEGAHERTZ.
Sockets CPU “Sockets” come in many different styles and configurations that
tend to change with each successive generation of CPU. A socket is simply the place on the
motherboard you “plug” the CPU into.
Sockets often have simple names like “Slot 1” or “Slot 2” or seemingly
incongruous names like “Socket 7” - these refer to the style of CPU that may be
used.
Always
make certain when purchasing a new CPU that it was designed to fit correctly in
your motherboard’s CPU socket!
DIP SWITCHES
A
DIP-switch is a tiny switch that, like a light switch, can be either on or
off. Usually, DIP-switches aren't found
alone, but rather in block grouped together with other DIP-switches. Like jumpers, the purpose of a DIP-switch is
to configure or setup your component to work in a specific way.
DRIVE INTERFACES
CACHE (DISK) A section of RAM that allows your computer to operate faster. Retrieving data from your hard disk is a slow
process. A disk-caching program helps
solve this problem by placing recently used data in your disk cache. Next time you need data, it may already be
available in the disk cache, so a time-consuming search of the slow hard disk
is avoided.
Integrated Drive Electronics (IDE) IDE is really a misnomer in the way we use
it today because IDE refers to any drive with the controller built-in. The interface most of us use, what we call an
IDE, is actually called ATA or AT Attachment.
IDE drives are the most popular type of drives because the built-in
controller eliminates many of the compatibility and configuration problems
associated with SCSI drives. This
coupled with the fact that IDE drives are generally inexpensive makes them a
good choice for virtually any PC.
Serial ATA (SATA) Often abbreviated SATA or S-ATA, an evolution of the Parallel ATA
physical storage interface. Serial ATA is a serial link -- a single cable with
a minimum of four wires creates a point-to-point connection between devices.
Transfer rates for Serial ATA begin at 150MBps. One of the main design
advantages of Serial ATA is that the thinner serial cables facilitate more
efficient airflow inside a form factor and also allow for smaller chassis
designs. In contrast, IDE cables used in parallel ATA systems are bulkier than
Serial ATA cables and can only extend to 40cm long, while Serial ATA cables can
extend up to one meter.
Serial
ATA supports all ATA and ATAPI devices.
Small Computer Systems Interface (SCSI) SCSI is an entirely
different interface than the more popular IDE.
It is more of a system level interface, meaning that it does not only
deal with disk drives. It is not a
controller, like IDE, but a separate bus that is hooked to the system bus via a
host adapter. A single SCSI bus can hold
up to eight units, each with a different SCSI ID, ranging from 0 to 7. The host adapter takes up one ID, leaving 7
ID's for other hardware. SCSI hardware
typically consists of hard drives, tape drives, CD-ROMs and scanners. SCSI's popularity is increasing - but its
main problem is the lack of standards.
Each company seems to have its own idea of how SCSI should work. While the connections themselves have been
standardized, the actual driver specs used for communication have not
been. The end result is that each piece
of SCSI hardware has its own host adapter, and the software drivers for the device
cannot work with an adapter made by someone else. So, due to the lack of an adapter standard, a
standardized software interface, and standard BIOS for hard drives attached to
the SCSI adapter, SCSI is pretty much a mess for the end-user.
FireWire (IEEE 1394) Another foray into
high-speed interfaces is FireWire technology.
Originally developed for the Macintosh, FireWire is steadily gaining in
popularity with Windows users. FireWire’s
high-speed interface is superior to IDE and overcomes the limitations of
slower, traditional connections to external components using parallel or serial
ports, including USB. FireWire is
especially ideal for high-end graphics manipulation, including the transfer of
data from digital video recorders to your hard drive. All Window’s version since Window’s 98
provide native support for FireWire technologies.
DRIVERS
Virtually
all computer components require a software driver to operate. A driver is usually a small piece of software
that tells your operating system (Windows) how to communicate properly with the
component. Drivers are frequently
updated by the manufacturer so you should periodically check their website for
updates. An updated driver will often
improve performance, overcome operating problems and often provide a new
feature or two!
HARD DRIVE FILE SYSTEMS
There
are several terms you should be familiar with in regards to formatting your
hard drive. These include:
Partition A partition is how you divide the total available space on your hard
drive. For example, if you have a 40 GB
hard drive, instead of one large “C:\” drive you could partition it into
smaller areas of data storage. In the
past, before really large drives became available, partitioning was used to
predefine an amount of space for a group of users. Another use is to create non-DOS partitions
for different operating systems - for example, one partition may be used for
Windows while another partition is used for OS2. With today’s technology, partitioning is
really not quite so necessary as it once was.
Logical Drive A logical drive is the drive letter you assign to a
partition. If you have four partitions,
you would name them “C:\, D:\, E:\ and F:\” - any CD or DVD drives would
automatically be assigned the next highest drive letter.
FAT (File Allocation Table) FAT has been the hard drive standard since 1981
with the first release of DOS. Simply
put, FAT is the way DOS and early Window’s systems stored your files, using
file names that were limited to 8 characters plus a 3-character extension.
FAT
has a limitation of 2 GB partitions using large cluster sizes. This limitation makes using a FAT on a 40 GB
hard drive almost impossible. All new
Window’s operating systems still provide some level of support for FAT.
VFAT (Virtual File Allocation Table) VFAT is an extension of
the FAT standard, introduce with Window’s 95.
VFAT relaxed the FAT standard by allowing file names of up to 255
characters.
FAT32 (32 Bit Virtual File Allocation Table) FAT32 was released with
the second version of Window’s 95 and was used in Window’s 98. FAT32 overcame the 2 GB partition limitations
and reduced cluster sizes to a mere 4K.
NTFS (New Technology File System) NTFS was originally designed
for Windows NT and provided support for features that other file systems
lacked, such as a higher level of fault tolerance and better security and
compression. Newer versions of Windows,
such as Windows 2000 and Windows XP use NTFS in place of FAT32.
Another advantage to NTFS is the partition size - NTFS allows
partitions up to 2 terabytes (2 trillion bytes)!
Compression Squeezing computer files into less space - compressed files are
convenient because they allow you to store large, infrequently used files in a
smaller area.
JUMPER SETTINGS
The
term “jumper” gets tossed around a lot when it comes to upgrading
computers. A jumper refers to both a
small piece of plastic called a “shunt” that is used to connect two pins
together and the pins themselves.
Jumpers can be found everywhere including your motherboard, hard drive,
CD-ROM drive and video card. The purpose
of the jumpers is to configure or setup your component to work in a specific
way.
For
example, an AGP video card that is capable of running at two different speeds
might have one jumper that tells it which speed you want to run it at. This jumper would consist of two tiny pins,
standing side-by-side, somewhere on the video card. This jumper has two distinct states: open and
closed. When open, the pins are exposed
and physically not connected. When
closed, the shunt is covering both pins, connecting them together. The video card itself is programmed to run at
one speed when it is closed and at the other speed when it is open - this is
the simplest form of a jumper. Hard
drives take it up a notch by grouping 2 or 3 jumpers together. Most hard drives have 3 jumpers in a row, to
make up a “block” of 6 pins. By shunting
(also called “jumpering”) these pins in a variety of combinations, you can
program the drive to act differently.
Jumpers
are very straightforward and easy to understand; once you set your first
jumper, you’ll know what we mean!
MEMORY TYPES
There
are many different types of memory (RAM) that work with different generations
of motherboards - in addition, memory modules have many different
configurations, depending on their age and use so check the specifications
carefully. Here are the most common
styles:
SIMM - Single In-Line Memory Modules Used to be the most widely used memory and
was available in 32 and 72 pin configurations.
If you had an old 386/486 system, you probably used this type of memory.
DIMM - Dual In-Line Memory Modules As SIMM’s outgrew their usefulness, they
were replaced by DIMM’s. These memory
modules are available in a 168-pin configuration and transfer data in 64 bit
chunks. If you have a laptop computer,
these memory modules are called SO DIMM’s and are available in 72 and 144 pin
configurations.
SDRAM - Synchronous DRAM memory Modules SDRAM actually
synchronizes itself with the processor’s clock speed; allowing data transfer at
speeds of up to 266 MHz. These are
typically purchased as PC100 or PC133 modules, which denote the transfer rate.
RIMM - Direct Rambus Memory Modules The next generation of memory, RIMM’s are
a trademark name for Direct Rambus technology.
Available in a 180-pin configuration and transferring data at higher
speeds, more heat is generated, so RIMM’s usually have an aluminum sheath (heat
sink) around the exterior.
DDR - Double Data Rate Memory Modules The newest generation of
memory, DDR’s are available in a wide configuration of speeds. As of this writing, transfer rates of 800 MHZ
were available on the market - something you should definitely explore for your
new motherboard!
DDR2 - Double Data Rate Memory (Version 2) Modules These modules are the
next generation modules of memory in the DDR series. These are NOT the same as
DDR, and will not work in generic DDR memory slots, they will work only in DDR2
specific motherboards. If your motherboard does not explicitly say DDR2, assume
it is not. These modules are very fast, ranging in speeds from 800MHz to 1GHz+,
but also cost more. The only problem is that these memory modules should be
bought in pairs, as identical in pairs as you can get them. This makes their dual
channel functionality show in flying colors. For example, two 512 MB DDR2
sticks would perform better than one single 1 GB DDR2 stick.
RDRAM - RAMBUS Memory Modules Another spin off next generation memory, RDRAM’s
are available in a wide configuration of speeds. These are generally more
expensive and sparsely supported.
CACHE (Memory) Two groups of extremely fast memory chips that allow your computer to
operate faster. Internal cache (L1) is built into the CPU, and external cache
(L2) resides on the motherboard. Both L1 and L2 store data recently used by the
CPU. When the CPU needs data, it first
checks the fastest source - L1. If the data is not there, the CPU checks the
next-fastest source - L2. If the data
still cannot be found, a time-consuming search of the slower RAM is required. Note: L2 cache is also called SRAM.
MOTHERBOARDS
Chipsets The chipset controls the system and its capabilities. All components
communicate with the processor through the chipset - it is the hub of all data
transfer. The chipset uses the DMA and the bus controllers to organize the
steady flow of data that it controls. The chipset is a series of chips attached
directly to the motherboard and is usually second in size only to the
processor. Chipsets are integrated (soldered onto the motherboard) and are not
upgradeable without a new motherboard.
FSB (Front Side Bus Speed) This is the speed at which the CPU communicates
with the other components on the motherboard.
As of this writing, you will probably see references to FSB’s anywhere
from PC100 to 533 MHz.
Ports These are the various sockets located at the rear of your
computer. You plug external components
into these ports using an assortment of cables.
These ports connect your monitor, printer, etc., to the motherboard.
PLUG AND PLAY
Plug
and Play is an extremely beneficial technology for new users. In the past, you literally needed special
training to be able to upgrade or replace computer components. This often involved not only changing the
physical component, but included jumper changes, software installations and
even manually reconfiguring the BIOS.
We
recommend you always try to purchase Plug and Play components - these will give
you the least amount of difficulty to install.
With Plug and Play you literally “plug” in the new component and let
your operating system take care of the details!
SLOT/BUS TYPES
There
are four major slot types or buses:
Industry Standard Architecture (ISA) Used to be the most widely used bus,
because it is the original. If you open
up an old 286, you'll see a couple of these.
This bus is relatively slow, but cards such as modems do not require
anything faster. If you look at your
motherboard's slots the longer, usually black ones, are the ISA’s. On newer machines, there might be only 1 or 2
ISA slots - the rest will be PCI. ISA is a very legacy slot.
Peripheral Component Interconnect (PCI) This is a very fast bus
developed by Intel. The bus is
self-configuring, which makes possible the plug-n-play concept in which
each add-on card contains information about itself that the processor can use
to automatically configure the card.
This bus is by far the most popular on newer motherboards and PC’s. PCI slots are usually white in color and are
shorter then ISA slots.
Peripheral Component Interconnect Express (PCI Express) This is a spin-off of the
PCI bus, which competes with the AGP bus. Newer motherboards may come with one
of these, instead of an AGP slot. Please note that these are not simply
enhanced PCI slots, they are a totally new bus that is designed for video only.
Normal PCI cards like network cards, sound cards, and the like will NOT work in
a PCI-Express slot. PCI-Express is for video ONLY (at the time of writing), and
is usually utilized by the newer nVidia brand video cards. ATi brand video
cards tend to stick to the AGP slot. PCI Express will come in a variety
specifications and slot sizes as it becomes more widely adopted. These are:
PCI-Express X1, X4, X8, X16. Be sure to
make your motherboard and PCI Express card comply with each other.
Accelerated Graphics Port (AGP) With newer software and games getting much more
graphics intensive, the PCI bus is getting maxed out. In fact, the PCI bus, once considered very
fast, could now be considered a bottleneck where graphics are concerned. In response, Intel designed the Accelerated
Graphics Port, or AGP. In short, AGP
uses the main PC memory to hold 3D images.
In effect, this gives the AGP video card an unlimited amount of video
memory. To speed up the data transfer,
Intel designed the port as a direct path to the PC's main memory. AGP is the latest craze in the need for
graphical speed. The AGP slot is a short
black slot and is the slot closest to your processor. ATi brand video cards
stick to this slot.
Video Electronics Standard Association (VESA) This is an interface made
mainly for video cards. VESA buses are
basically an ISA slot with an extra slot on the end. The whole thing is about 4 inches longer than
an ISA slot. Computer manufacturers in
favor of the faster PCI bus have abandoned this design. Some older PC’s may have a couple of these
slots. This, like ISA, is heavy depreciated.
Video Graphics Array (VGA) This is the general port on the back of your
computer (coming from the motherboard or video card) that you plug the monitor
into. It is usually blue and has 3 rows of 5 pin slots. Most monitors you
encounter will use this interface, as it is the common standard as opposed to
the newer DVI standard.
Digital Video Interface (DVI) This is the port on the back of your computer
(coming from the motherboard or video card) that you can plug newer LCD
monitors into. It is usually white and comes with 3 rows of 8 pin slots. You
can even plug a high-definition television or projector into the DVI port with
the proper converter!
USB (Universal Serial Bus)
A
USB is an external bus (an interconnect) standard that supports data transfer
rates of 12 Mbps. A single USB port can be used to connect up to 127 peripheral
devices, such as mice, modems and keyboards. Introduced in 1996, USB has
completely replaced serial and parallel ports. It also supports plug-and-play
installations and hot plugging Plug-and-play is the ability to add and remove
devices to a computer while the computer is running and have the operating
system automatically recognize the change. USB 2.0, which supports data
transfer rates of 480 Mbps. Then USB 3.0 was released in November 2008. The standard defines a new "SuperSpeed" mode with a signalling speed of 5 Gbit/s and a usable data rate of up to 4 Gbit/s. USB 3.0 reduces the time required for data transmission, also reducing power consumption, and is still compatible with USB 2.0. The USB 3.0 Promoter Group announced on 17 November 2008 that the specification of version 3.0 had been completed and had made the transition to the USB Implementer Forum (USB-IF), the managing body of USB specifications.
Hot Swapping USB makes it possible to “Hot Swap” external components. This often means that you don’t need to shut
down the computer, change the external component and then boot up again.